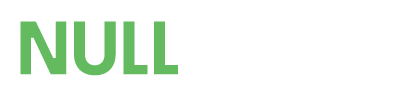- Developer
- TMS-Plugins
Formidable Forms integration overview
After you install and activate Formidable Forms integration for wpDataTables plugin, a “Formidable Form” table type will be integrated as a data source in your wpDataTables plugin. You will be able to create wpDataTables based on your Formidable Form entries using the “Create a table linked to an existing data source” page.- Formidable Forms integration for wpDataTables is an add-on that requires premium (full) versions of both wpDataTables and Formidable Forms plugins, They need to be installed and activated on your WordPress website in order for this add-on to work!
- Please note that tables created with Formidable Forms integration are NOT server-side tables (meaning that these tables can’t contain a large amount of data (no exact limit, but 2.000 – 3.000 rows is a good example), and that they cannot be editable).
- Formidable Forms integration add-on is working with the wpDataTables plugin and the core Formidable Forms plugin. Integration with other Formidable Forms’ add-ons isn’t confirmed, so we cannot guarantee that it will work.
Example of a Formidable Form based table
The first thing you need to do to create a WordPress forms with Formidable forms and wpDataTable is to prepare a Formidable Form, with at least one form entry in it. In this tutorial we will create a wpDataTable based on a dummy “Job Application” form that has 3 entries. Each form field will be shown as a wpDataTable column and each form entry will render one row in the wpDataTable. On the left side you can see a dummy form that will be used in this tutorial.Form fields that can be displayed in wpDataTable as columns are: “First Name“, “Last Name“, “Email“, “Home Phone“, “Mobile Phone“, “Address“, “Employment Desired” although it is not required to show all of them in the table.
After the form is created, and one or more entries are added, you will be able to create a wpDataTable based on this form. To do so, go to wpDataTables -> Create a Table and choose Create a data table linked to an existing data source option and click next.
Define a name for your new wpDataTable to help you to find the table later, and choose “Formidable Form” as the Input data source type. After you choose Formidable Form as a table type, a new selectbox, “Choose a Formidable Form” will appear. You will need to select a form, which then needs to be rendered in a wpDataTable. In this tutorial we will use the “Job Application” form.
After selecting a form to be used as data source, a new “Choose fields to show as columns” selectbox will appear. Use this selectbox to choose form fields that will be used in the table. Form fields are separated in two categories: Form Fields and Common fields.
Form Fields are the fields that were defined by user in the process of creating a Formidable Form. In this case these fields are: “First Name“, “Last Name“, “Email“, “Home Phone“, “Mobile Phone“, “Address” and “Employment Desired“.
Common Fields are the metadata fields, containing additional data about the entry, that can be added in every Formidable Form based wpDataTable. They are always same: “Entry Date“, “Entry Id“, “User” and “User IP“.
It is not mandatory to add all of these fields to create a wpDataTable. In this example we will add “First Name“, “Last Name“, “Email” and “Address” from the Form Fields category and “Entry Date” from the Common Fields category.
When you choose all the fields you would like to show in the table, click “Save changes” and a wpDataTable will be created and displayed in the “Table preview and columns setup” block. You can see in the image on the left that the new wpDataTable has 5 columns; 4 columns created from Form Fields, and one created from Common Fields (“Entry Date”). Each row represents one form entry that was previously added in the form.